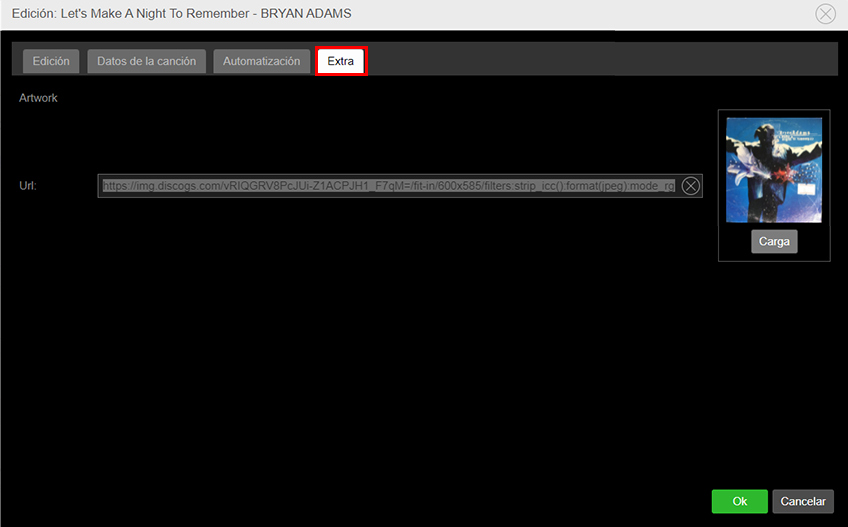Inonda permite editar un archivo de audio mediante el uso de Marcadores para controlar la duración y los puntos de inicio o fin de la reproducción.
Además, a través de la edición es posible definir muchas propiedades fundamentales de los archivos de audio subidos al archivo.
Cuando se carga un archivo de audio, siempre se realiza un pre-editing automático para establecer inmediatamente los marcadores primarios:
•Marcador IN
Es donde comienza la reproducción de la canción.
Se coloca automáticamente después de superar -20dB de volumen, por lo que se reduce el silencio
•Marcador INTRO
Es el punto donde comienza la parte cantada de la canción. Se utiliza como referencia para el anuncio de los oradores, que hablan hasta llegar a la introducción.
Se coloca automáticamente al comienzo del segundo compás de la canción.
•Marcador MIX
Es el punto en el que comienza, si se activa, el fade para pasar a la siguiente canción, durante la emisión automática. El fade se produce desde el marcador MIX hasta el marcador OUT.
Se coloca automáticamente 50ms antes del marcador OUT.
•Marcador OUT
Es donde termina la reproducción de la canción.
Se coloca automáticamente después de alcanzar de nuevo -20dB de volumen, para cortar cualquier silencio al final del archivo.
Puede cambiar la posición de los marcadores en cualquier momento accediendo a la ventana Edición.
Sitúese en la página Media a la derecha y localice el archivo que desea editar. Para acceder a la ventana de edición, haga doble clic en el archivo o use el primer botón a la izquierda de la canción.
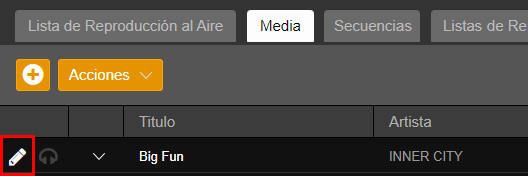
La pestaña Edición muestra la forma de onda de la canción, la información de volumen y duración y los controles para establecer los marcadores manualmente.
Cada marcador muestra la ubicación exacta en la parte inferior.
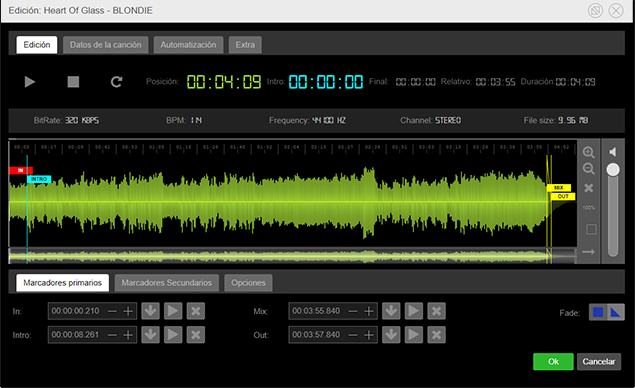
1.Inicie la reproducción previa de la canción haciendo clic en el botón Play.
También puede iniciar la escucha previa haciendo clic en la forma de onda de la canción. En este caso, la reproducción comienza desde el lugar donde se hizo clic.
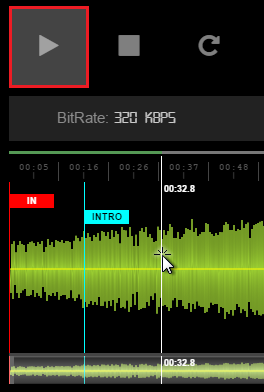
2.En la parte inferior hay tres pestañas. Haga clic en la pestaña marcadores primarios.
3.Cada marcador tiene un botón Set. Haga clic en el botón cuando el preajuste llegue a la posición deseada. El marcador se coloca exactamente en ese punto.
4.Utilice los botones + y - cerca del temporizador de posición para mover el marcador con mayor precisión. El marcador se mueve 5ms a la vez.
5.Cada marcador tiene un botón Play. Haga clic en el botón para iniciar la reproducción previa de la canción desde la ubicación actual del marcador.
6.Para volver a la posición inicial de un marcador, haga clic en el botón Reset del marcador.
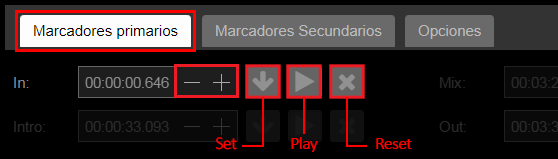
7.Cada marcador se puede mover a través de drag 'n' drop. Mantenga presionado y arrastre los marcadores directamente a la forma de onda.
A medida que arrastra, el marcador muestra la posición alcanzada en el nombre.
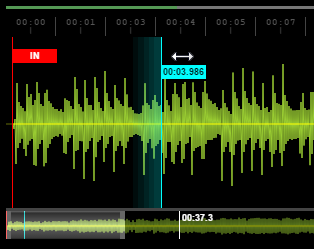
Para optimizar aún más la posición de los marcadores, puede ampliar la forma de onda a través de la rueda de desplazamiento del ratón.
La barra de navegación le permite moverse rápidamente por la vista de forma de onda y ajustar el nivel de zoom.
A la derecha se encuentran los controles para ajustar con mayor precisión el nivel de zoom o restablecerlo.
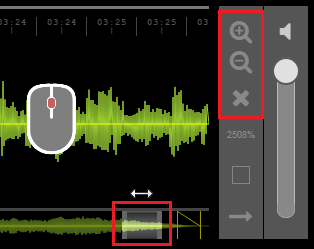
A la derecha también puede ajustar el volumen de reproducción de la canción.
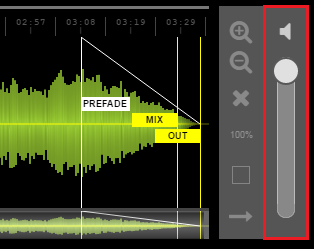
La pestaña marcadores primarios también permite aplicar el fade out de la canción entre el marcador MIX y el marcador OUT o no tener disminución de volumen cuando la canción alcanza el punto de MIX.
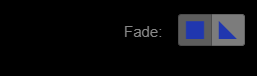
La pestaña inferior marcadores secundarios muestra marcadores secundarios en la forma de onda y sus controles:
•Marcador OUTRO
Es el punto en el que la canción está a punto de terminar. Se utiliza como referencia para la desactivación de los oradores.
•Marcador PRE-FADE
Permite comenzar el fade a partir de la posición indicada en lugar del marcador MIX.
Para habilitarlo, haga clic en la opción Habilitar Pre-fade.
Los marcadores secundarios solo se muestran en la forma de onda cuando se selecciona la pestaña marcadores secundarios.

La pestaña Opciones contiene ajustes adicionales que se pueden aplicar a la ventana Edición y que se pueden utilizar para facilitar el proceso de edición.

La opción Mix test, si está activada, permite escuchar una vista previa del pasaje entre la canción actual y una canción elegida por el usuario, generalmente un jingle.
Al iniciar la escucha previa y llegar a la posición del marcador MIX, se produce el fade hasta el marcador OUT y comienzan unos segundos del archivo elegido como Mix test:
1.Active la opción Mix test.
2.Haga clic en el botón a la derecha de la opción.

3.Se abre una versión reducida de la página Media, donde puede ver todas las canciones cargadas y, si es necesario, filtrarlas por género de pertenencia.
Seleccione el archivo y haga clic en OK.
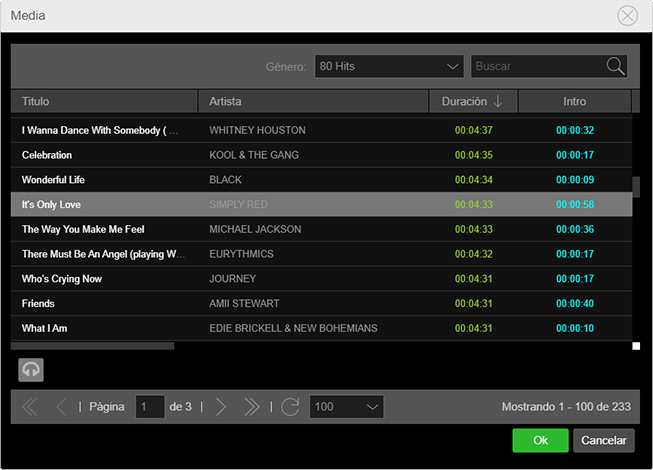
Para acelerar la configuración de los marcadores MIX y OUT se recomienda activar desde esta pestaña la opción Ajustar OUT en automático. Esta opción añade una separación entre el marcador MIX y el marcador OUT del número de milisegundos introducidos en el campo. Cada vez que cambia la posición del marcador MIX, la posición del marcador OUT cambia en consecuencia. Esto evita tener que configurar el marcador OUT, si no es necesario.
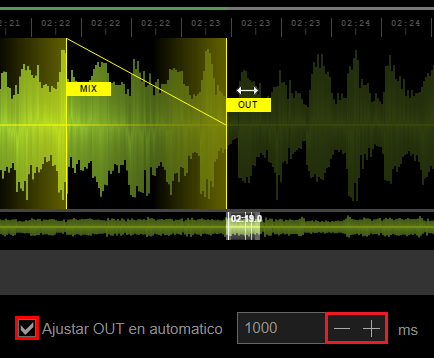
|
Recuerda La escucha previa a través de la ventana de edición se realiza localmente, utilizando la tarjeta de sonido predeterminada del sistema operativo. Por lo tanto, la escucha previa no interferirá con la emisión principal, que se transmitirá exclusivamente por streaming. |
La ventana Edición también contiene controles para editar algunas propiedades de la canción. Se puede acceder a estos controles desde las otras tres pestañas:
•Datos de la canciòn
Permite definir la información de almacenamiento y registro.
-Titulo
Permite editar el título.
-Artista
Permite cambiar el artista de la canción, añadir uno nuevo o modificar uno existente.
-Género
Permite asociar la canción a un género, crear un nuevo género o modificar uno existente.
-Idioma de Señal horaria
Elige el idioma de las entradas para la señal horaria. Esta opción solo está visible para los elementos del género Horario.
-Color
Permite establecer un color para la información de la canción en las cuadrículas de datos de la interfaz.
-Año
Permite insertar el año de la canción.
-Tipologia
Permite insertar el tipo de canción.
-Producción
Permite insertar la producción de la canción.
-ISWC
Permite insertar el código ISWC (International Standard Musical Work Code) de la canción.
-ISRC
Permite insertar el código ISRC (International Standard Recording Code) de la canción.
-External ID
Permite especificar el ID de la canción que se utilizará para importar listas de reproducción externas.
-Album
Permite insertar el álbum de la canción.
-Autor
Permite insertar el autor de la canción.
-Compositor
Permite insertar el compositor de la canción.
-Productor
Permite insertar el productor de la canción.
-Editor
Permite insertar el editor de la canción.
-Etiqueta
Permite insertar la etiqueta de la canción.
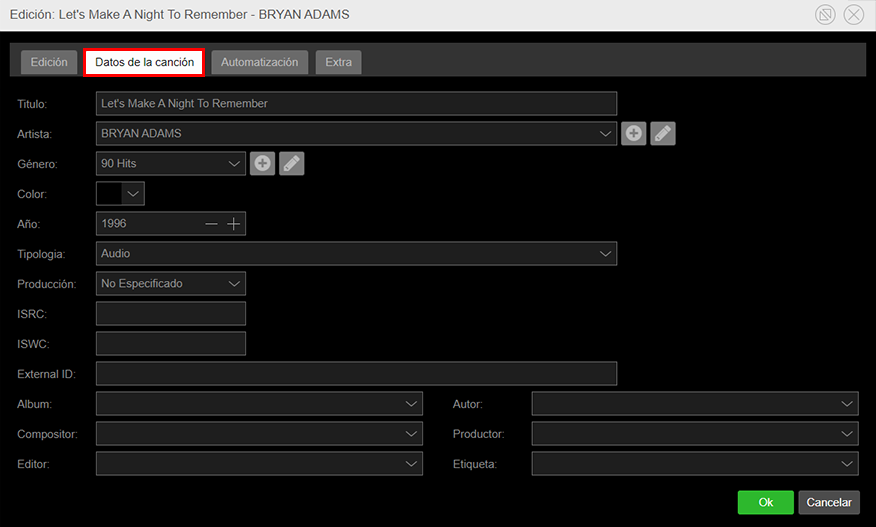
•Automatización
Permite elegir las categorías de pertenencia y los comportamientos que la canción deben tener durante la emisión.
-Categorías
Permite asociar la canción a una o más categorías o añadir una nueva.
-Válido desde/al
Permite establecer una fecha de inicio y fin de validez.
-Separaciones
Permite establecer el número de horas para Separación de artista y Separación de canción.
-Revisar la fecha en el archivo
Si el archivo no se actualiza dentro del intervalo seleccionado, se omite durante la emisión. Esta opción solo está visible para los archivos de audio dinámicos.
-Horas y meses permitidos
Permite elegir horas y meses permitidos para la emisión de la canción.
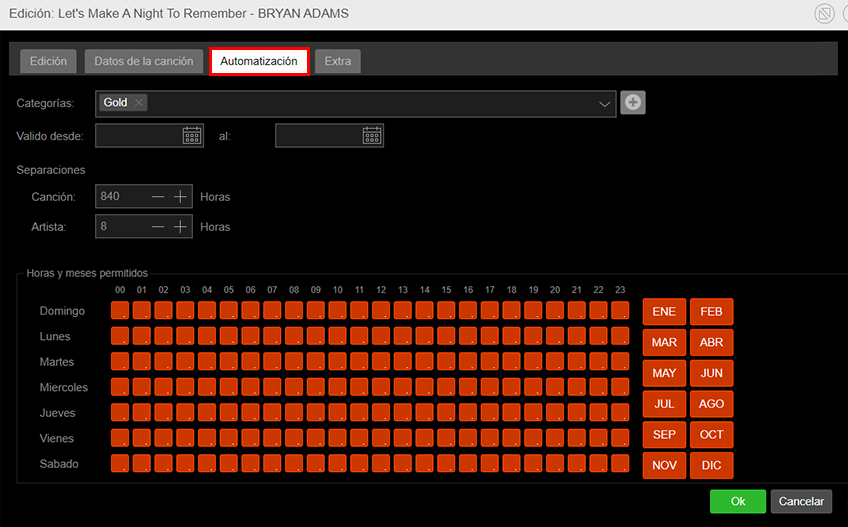
•Extra
Permite asignar a la canción una artwork personalizada para mostrar en el reproductor de streaming. Es posible cargar una imagen desde el ordenador o introducir una URL.