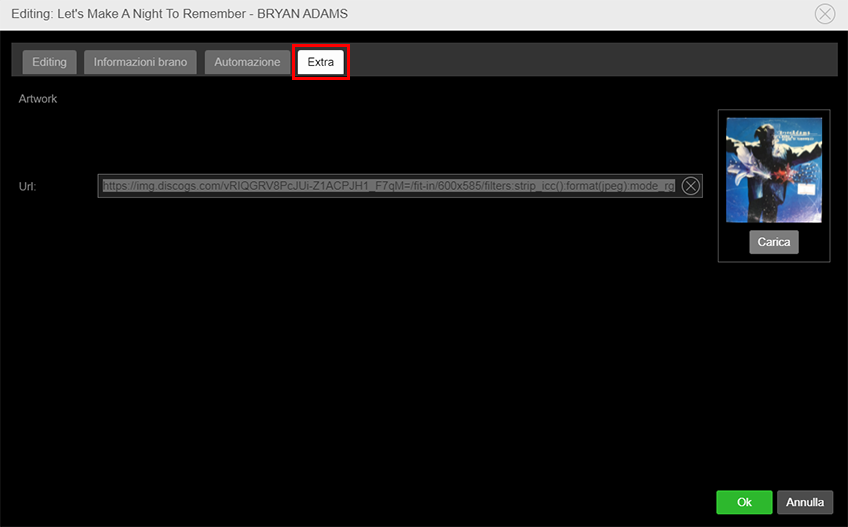Inonda permette di editare, tramite l'utilizzo di marker, un file audio in modo da controllarne la durata e i punti di inizio o fine riproduzione.
Inoltre, attraverso l'editing è possibile definire molte proprietà fondamentali dei file audio caricati in archivio.
Quando viene caricato un file audio viene sempre effettuato il pre-editing automatico per impostare subito i marker primari:
•Marker IN
E' il punto in cui inizia la riproduzione del brano.
Viene posizionato in automatico dopo aver superato -20dB di volume, in modo da tagliare eventuale silenzio all'inizio del file.
•Marker INTRO
E' il punto in cui inizia la parte cantata del brano. Utilizzato come riferimento per l'annuncio degli speaker, che parlano fino al raggiungimento dell'Intro.
Viene posizionato in automatico all'inizio della seconda battuta del brano.
•Marker MIX
E' il punto in cui inizia, se attivo, il fade per il passaggio al brano successivo, durante la messa in onda automatica. Il fade avviene dal punto di MIX al punto di OUT.
Viene posizionato in automatico 50ms prima del marker OUT.
•Marker OUT
E' il punto in cui finisce la riproduzione del brano.
Viene posizionato in automatico dopo aver raggiunto nuovamente -20dB di volume, in modo da tagliare eventuale silenzio alla fine del file.
E' possibile modificare in qualsiasi momento la posizione dei marker accedendo alla finestra Editing.
Posizionarsi nella pagina Media sulla destra e localizzare il file da editare. Per accedere alla finestra Editing fare doppio clic sul file o utilizzare il primo pulsante sulla sinistra del brano.
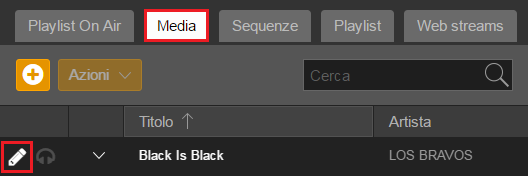
La scheda Editing mostra la forma d'onda del brano, le informazioni di volume e durata e i controlli per impostare i marker manualmente.
Per ogni marker viene visualizzata in basso l'esatta posizione.
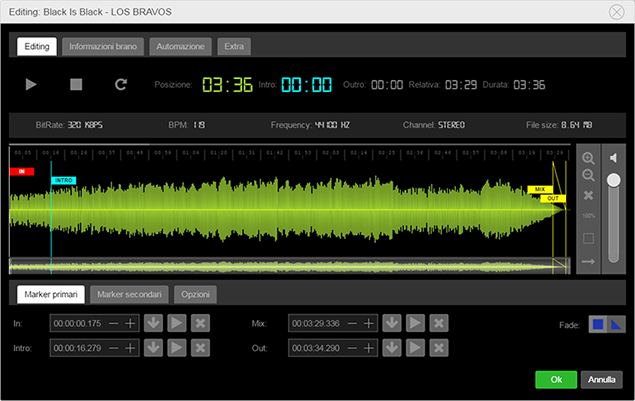
1.Avviare il preascolto del brano facendo clic sul pulsante Play.
È possibile avviare il preascolto anche facendo clic sulla forma d'onda del brano. In questo caso, la riproduzione parte dal punto in cui è stato fatto clic.
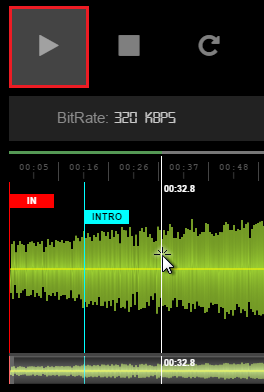
2.In basso vi sono tre schede. Fare clic sulla scheda Marker primari.
3.Ogni marker è dotato di un pulsante Imposta. Fare clic sul pulsante quando il preascolto raggiunge la posizione desiderata. Il marker viene posizionato esattamente in quel punto.
4.Utilizzare i pulsanti cursore + e - vicino al timer di posizione per spostare il marker in maniera più precisa. Il marker viene spostato di 5ms alla volta.
5.Ogni marker è dotato di un pulsante Play. Fare clic sul pulsante per far partire il preascolto del brano dalla posizione attuale del marker.
6.Per tornare alla posizione iniziale di un marker, fare clic sul pulsante Reset del marker.
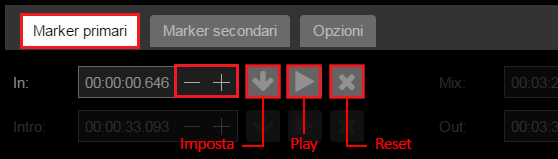
7.Ogni marker può essere spostato tramite drag 'n' drop. Tenere premuto e trascinare i marker direttamente sulla forma d'onda.
Mentre si trascina, il marker mostra in corrispondenza del nome la posizione raggiunta.
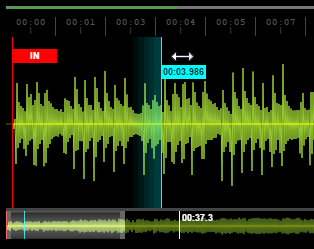
Per ottimizzare ulteriormente la posizione dei marker, è possibile eseguire lo zoom della forma d'onda attraverso la rotellina di scorrimento del mouse.
La barra di navigazione permette di spostarsi velocemente sulla visualizzazione della forma d'onda e di regolare il livello di zoom.
Sulla destra si trovano i controlli per regolare in maniera più precisa il livello di zoom o resettarlo.
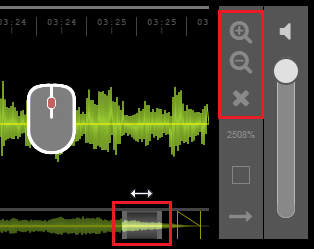
A destra è anche possibile impostare il volume di riproduzione del brano.
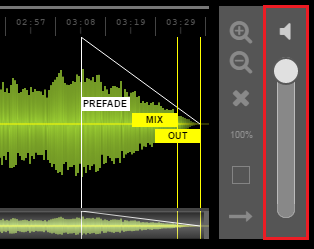
La scheda Marker primari permette inoltre di applicare il fade out del brano tra marker MIX e marker OUT o di non avere diminuzione di volume quando il brano raggiunge il punto di mix.
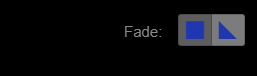
La scheda in basso Marker secondari mostra i marker secondari sulla forma d'onda e i relativi controlli:
•Marker OUTRO
E' il punto in cui il brano sta per finire. Utilizzato come riferimento per il disannuncio degli speaker.
•Marker PRE-FADE
Consente di iniziare il fade a partire dalla posizione indicata anziché dal punto MIX.
Per abilitarlo, fare clic sull'opzione Pre-fade abilitato.
I marker secondari vengono mostrati sulla forma d'onda solo quando la scheda Marker secondari è selezionata.

La scheda Opzioni contiene impostazioni aggiuntive da applicare alla finestra Editing e da utilizzare per agevolare la procedura di editing.

L'opzione Mix test, se abilitata, permette di ascoltare l'anteprima del passaggio tra il brano corrente e un brano scelto dall'utente, solitamente un jingle.
Avviando il preascolto e arrivati alla posizione del marker MIX, avviene il fade fino al marker OUT e partono pochi secondi del file scelto come Mix test.
Per scegliere il file da usare come Mix test:
1.Abilitare l'opzione Mix test.
2.Fare clic sul pulsante a destra dell'opzione.

3.Viene aperta una versione ridotta della pagina Media, in cui è possibile visualizzare tutti i brani caricati e se necessario filtrarli per genere di appartenenza.
Selezionare il file e fare clic su Ok.
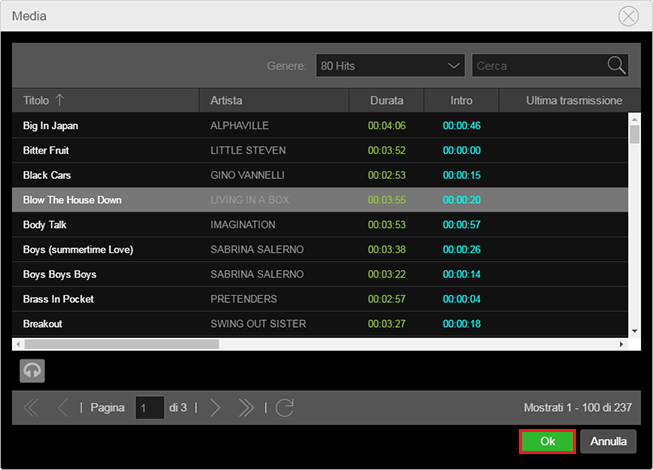
Per velocizzare l’impostazione dei marker MIX e OUT è consigliabile attivare da questa scheda l’opzione Imposta OUT automatico. Questa opzione aggiunge una separazione tra il marker MIX e il marker OUT del numero di millisecondi inseriti nel campo. Ogni qualvolta la posizione del marker MIX viene modificata, quella del marker OUT cambia di conseguenza. In questo modo si evita di dover impostare anche il marker OUT, se non indispensabile.
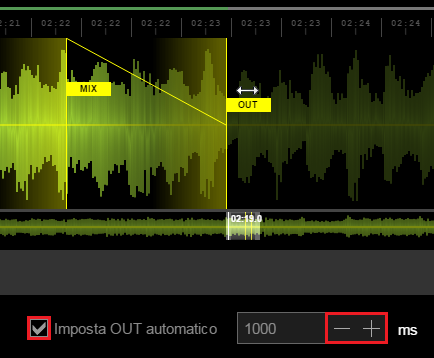
|
Ricorda Il preascolto attraverso la finestra Editing avviene in locale, usando la scheda audio predefinita del sistema operativo. Il preascolto non interferirà quindi con la messa in onda principale, che invece sarà trasmessa esclusivamente via streaming. |
La finestra Editing contiente anche i controlli per modificare alcune proprietà del brano. E' possibile accedere a tali controlli dalle altre tre schede:
•Informazioni brano
Permette di definire le informazioni di archiviazione e registro.
-Titolo
Permette di modificare il titolo.
-Artista
Permette di cambiare l'artista del brano, aggiungerne uno nuovo o modificarne uno esistente.
-Genere
Permette di associare il brano ad un genere, creare un nuovo genere o modificarne uno esistente.
-Lingua segnale orario
Sceglie la lingua delle voci per il segnale orario. L'opzione è visibile solo per gli elementi presenti nel genere Orario.
-Colore
Permette di impostare un colore per le informazioni del brano sulle griglie dati dell'interfaccia.
-Anno
Permette di inserire l'anno del brano.
-Tipologia
Permette di inserire la tipologia del brano.
-Produzione
Permette di inserire la produzione del brano.
-ISWC
Permette di inserire il codice ISWC (International Standard Musical Work Code) del brano.
-ISRC
Permette di inserire il codice ISRC (International Standard Recording Code) del brano.
-External ID
Permette di specificare l'ID del brano da usare per l'importazione di playlist esterne.
-Album
Permette di inserire l'album del brano.
-Autore
Permette di inserire l'autore del brano.
-Compositore
Permette di inserire il compositore del brano.
-Produttore
Permette di inserire il produttore del brano.
-Editore
Permette di inserire l'editore del brano.
-Etichetta
Permette di inserire l'etichetta del brano.
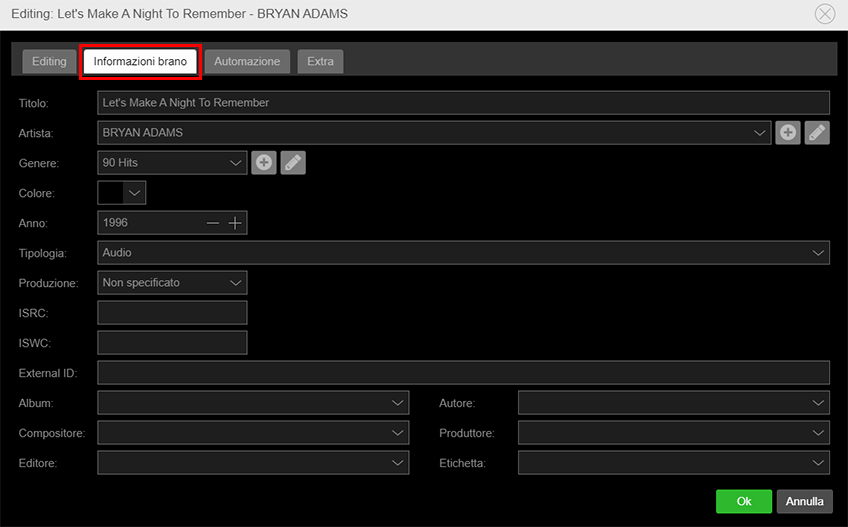
•Automazione
Permette di scegliere le categorie di appartenenza e i comportamenti che il brano deve avere durante la messa in onda.
-Categorie
Permette di associare il brano ad una o più categorie o aggiungerne una nuova.
-Valido dal/al:
Permette di impostare una data di Inizio e di Fine validità.
-Separazioni
Permette di impostare il numero di ore per Separazione artista e Separazione brano.
-Controllo data su file
Se il file non è aggiornato entro l'intervallo scelto viene saltato durante la messa in onda. L'opzione è visibile solo per i file audio dinamici.
-Ore e mesi consentiti
Permette di scegliere ore e mesi consentiti per la messa in onda del brano.
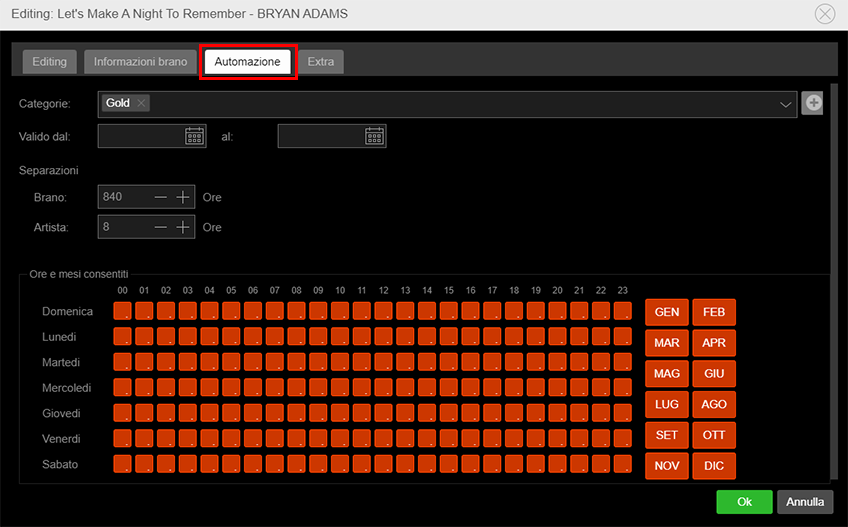
•Extra
Permette di assegnare al brano un artwork personalizzata da mostrare sul player di streaming. E' possibile caricare un'immagine dal computer o inserire un URL.