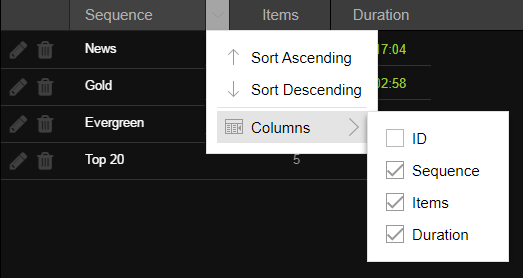To create a new sequence:
1.Click the Sequences section to the right.
2.Click the Add sequence button.
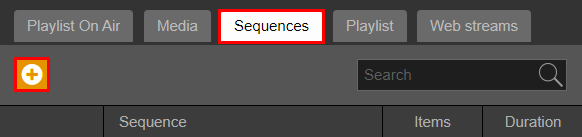
3.In the Add sequence window, insert a Name for the sequence, in the field above.
4.Drag the items that will compose the sequence from the right list to the Items list on the left.
The order of items in the Items list will be the actual order of the sequence.
5.Click OK.
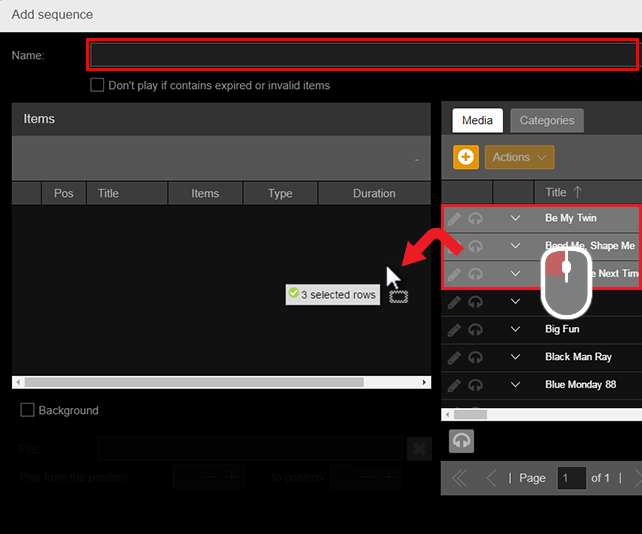
The list on the right allows you to view and add individual songs or categories inside the sequence.
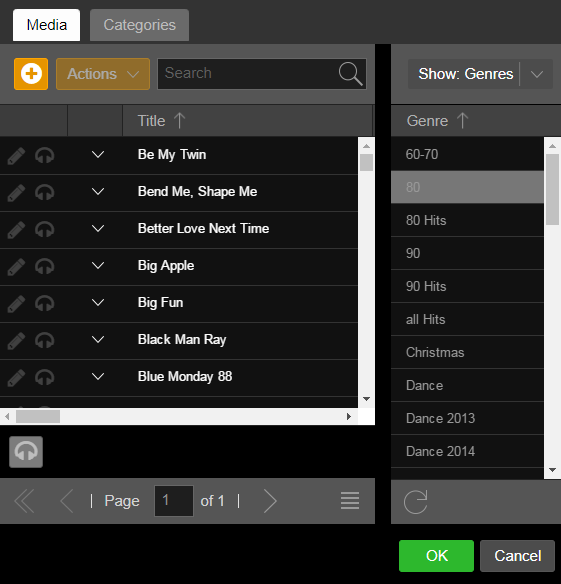
You can also set a music background that will play behind the elements of the sequence.
1.In the Add sequence window, enable the Background option below.
2.Drag a song from the list on the right to the option field.
3.Choose from which element of the sequence the background will start and from which one will end, using the Play from the position and to the position controls.
The number can be entered from the keyboard or set by the + and - buttons.
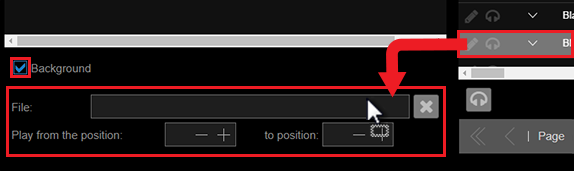
|
Remember The background music must be edited with a low volume setting, to avoid that the background itself overhang the other elements. There will be no automatic control of the volume for the background when playing the sequence. |
It's possible to automatically skip a sequence that contains expired items before is played.
To do so, enable the Don't play if contains expired or invalid items option. Be sure to properly set the validity settings on files.

Sequences section allows you to edit, remove or clone sequences at any time.
To do this, use the three buttons on the left side of the sequence name.
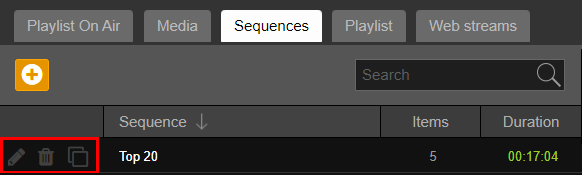
To locate items more quickly, you can set an additional search filter from the search bar above.
Type characters or keywords, and perform the search. All the songs corresponding to the inserted content are shown.

By clicking one of the data grid headers, you can enable or disable the display of additional information.
The data grid of this section can show the following information:
•Sequence name
•ID
•Items number
•Duration