
The Schedules section to the left contains 7 lists, one for each day of the week, in which you can add the times of the events.
The list for the selected day shows all events chronologically ordered and for each of them it displays some useful information, such as:
•Time of the scheduled event
•Title
•Type of the scheduled element
•Duration
•Exact time (enabled or disabled)
•Status (enabled or disabled)
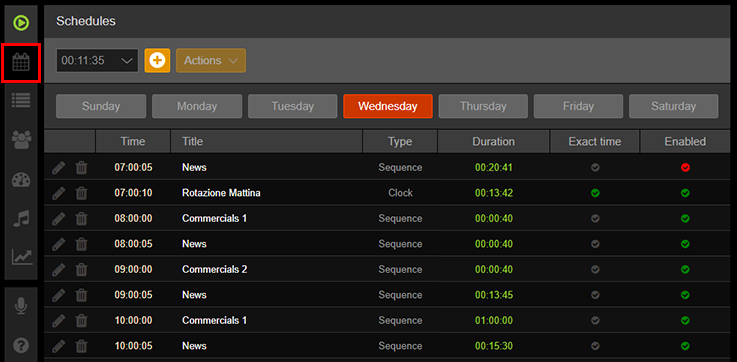
As first use, each list of the days is totally empty.
To add a time:
1.In the Schedules section select the desired day.
2.Above to the left, insert a time.
3.Click the Add schedule button.
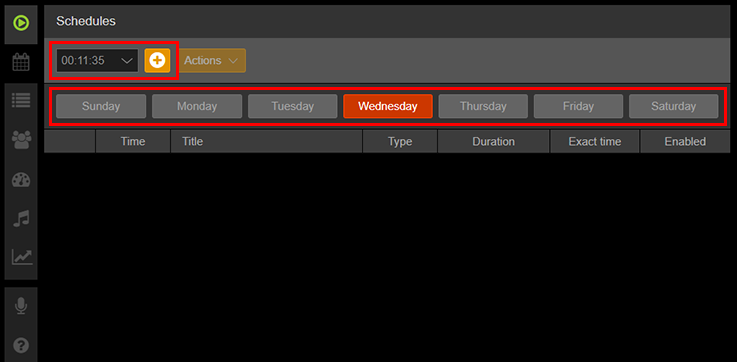
The time is shown as a blank line in the grid.
You can insert in the line the event you want to be programmed at that time.
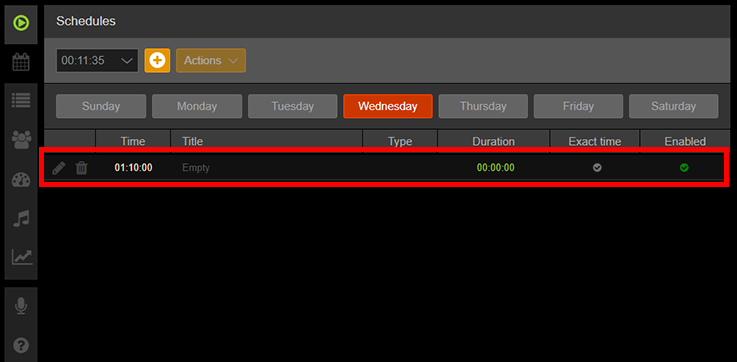
The items can be inserted in the timetable via drag 'n' drop from the sections shown on the right.
The sections allow you to view and insert in an empty schedule individual songs, sequences, playlists, clocks or web streams.
It's also possible to select multiple times (using Ctrl or Shift key on your keyboard) before dragging items and insert the same event in all the lines.
In case of full-time, the existing event is replaced by the new event.
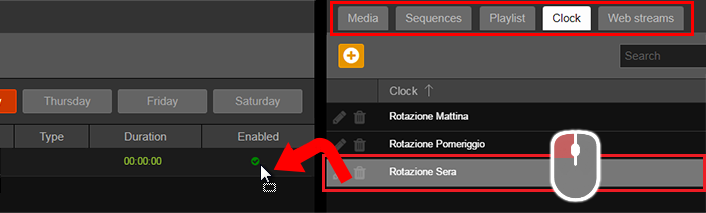
During the airing, the Live section shows the next event in the Sched. field.
The elements are queued on the second on air slot 1 minute and 30 seconds before the schedule time, so it can be aired immediately after the one currently on air; at this time the schedule remains "on hold" or "waiting". In this state, the on air display indicates with a flashing light that the next schedule is waiting in the second slot.
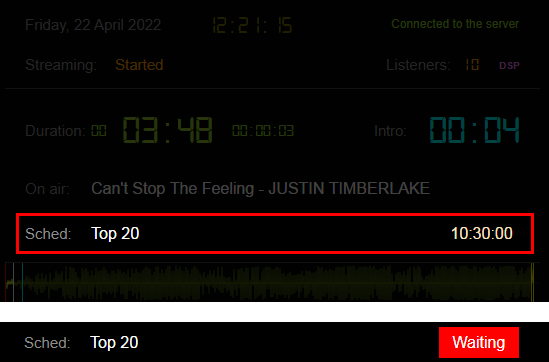
The scheduled clocks rather, always with advance of about 1 minute and 30 seconds after the time, generate songs and insert them from the second slot onwards.
Make sure that schedules are enabled by Edit > Settings > Schedules. If schedules are disabled, the Sched. field in the Live section shows DISABLED.
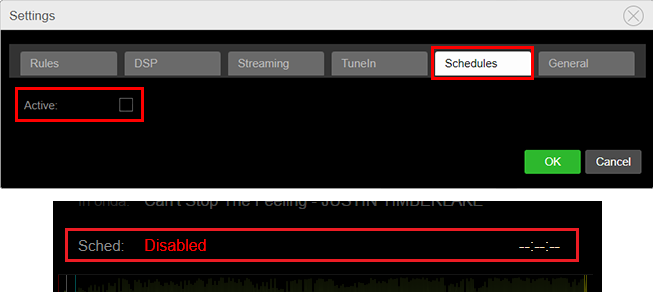
Schedules section allows you to edit times or remove schedules at any time.
To do this, use the two buttons on the left side of the scheduled event. The changes are immediately effective.
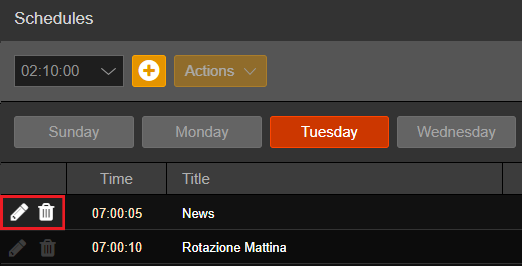
Using the first button or by double-clicking on the schedule you can open the Edit time window.
If the same event has been scheduled for several days, enable the Apply all days option to apply changes for every day.
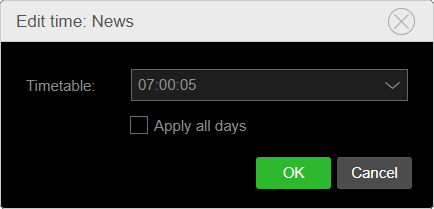
When one or more items are selected, the Actions button is enabled and make available these options:
•Copy to
Allows to copy one or more schedules to a specific day or in all days.
•Edit
Open the Edit time window to modify the schedule time.
•Remove
Remove one or more schedules.
•Enable/Disable
Enable or disable one or more schedules.
•Play at the exact time
Enable or disable the property Play at the exact time. If enabled, the scheduled element is not loaded in the on air slots but it's played at the chosen time immediately, cutting the element currently playing.
•Select same items
Select all the recurrencies of the selected item in the selected day.
•Locate in library
The item is searched and shown in the interface sections, depending on the type of the item (i.e. A sequence will be localized in the Sequence section).
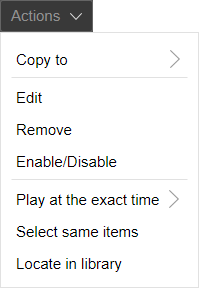
By clicking one of the data grid headers, you can enable or disable the display of additional information.
The data grid of this section can show the following information:
•Time
•Title
•ID
•Type
•Duration
•Exact time
•Enabled/Disabled status
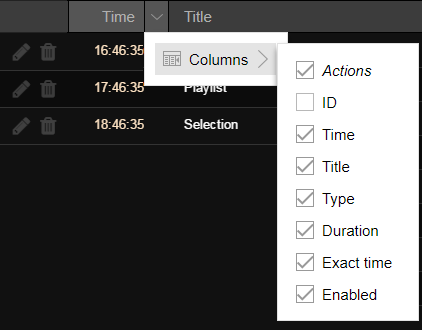
|
Remember If you modify schedules expected for today, a Reload schedules of current day button will be shown above. Click the button to refresh and apply the modifications.  |
